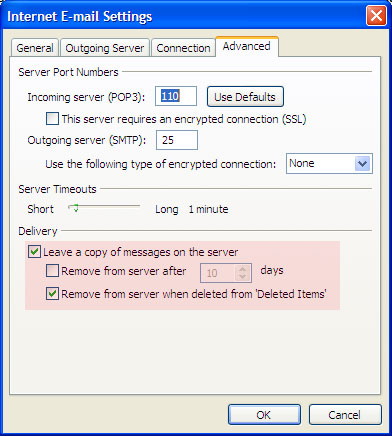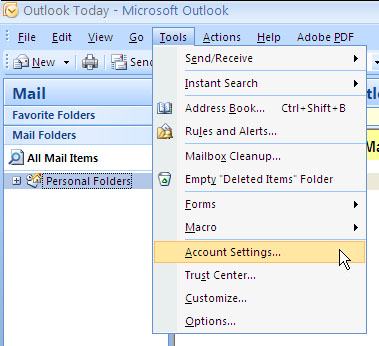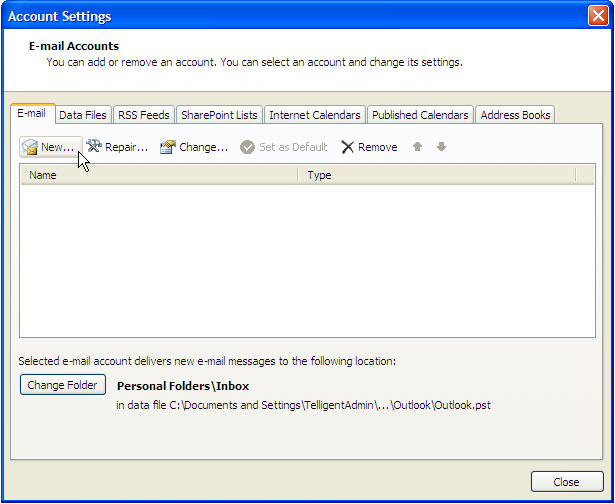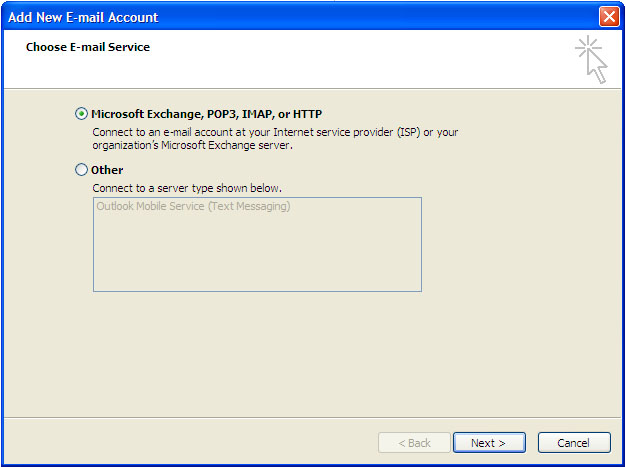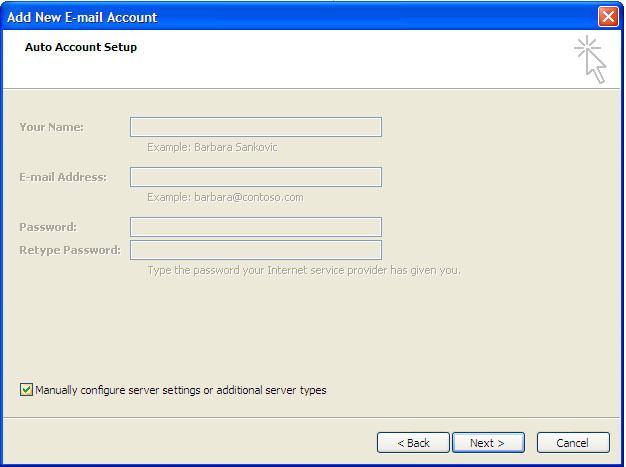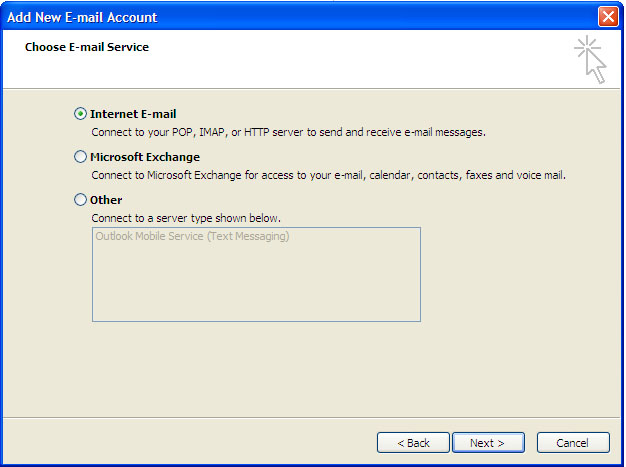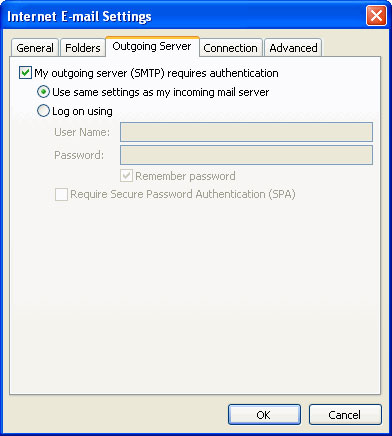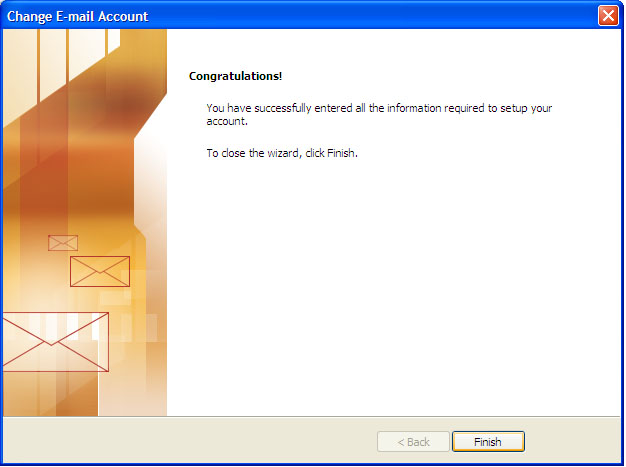Most email programs that support the POP/IMAP and SMTP email standards for sending and receiving email use the following five primary settings.
1 Required Settings
- Username - You must enter your complete email address. (Example: username@yourdomain.com)
- Password - This is the same password that you use to login to Web Mail.
- Incoming Mail Server
- Outgoing Mail Server (SMTP)
In order to send email, you must set your email software to use authentication when connecting to the outgoing mail server. If your email software asks you to enter a username and password, enter the same username and password that you entered in settings one and two above.
2 To configure your account to work with Outlook 2007, simply follow these steps outlined below.
-
Step 1. Open Outlook. Select Account Settings... from the Tools menu.
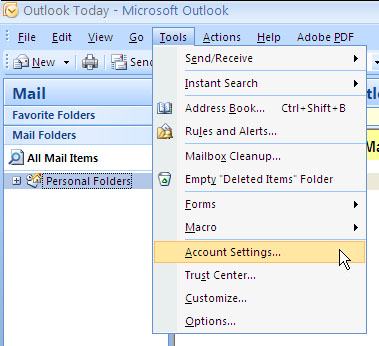
-
Step 2. On the E-mail tab, click New.
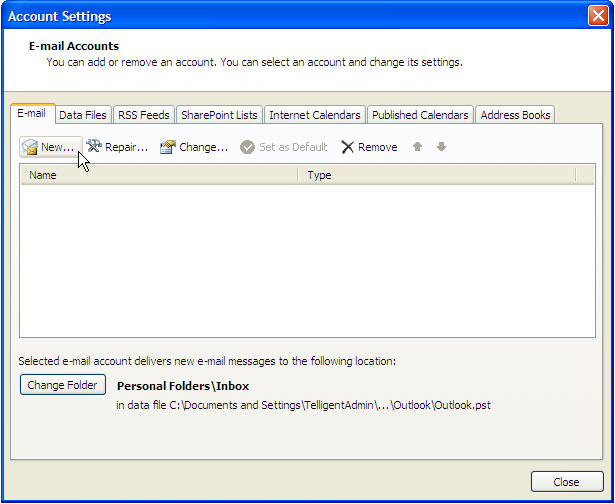
-
Step 3. On Selected Microsoft Exchange, POP3, IMAP, or HTTP click Next >.
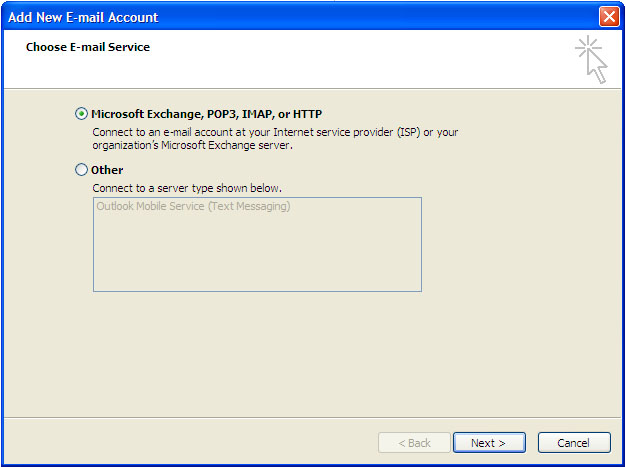
-
Step 4. Select "Manually configure server settings or additional server types" and click Next >.
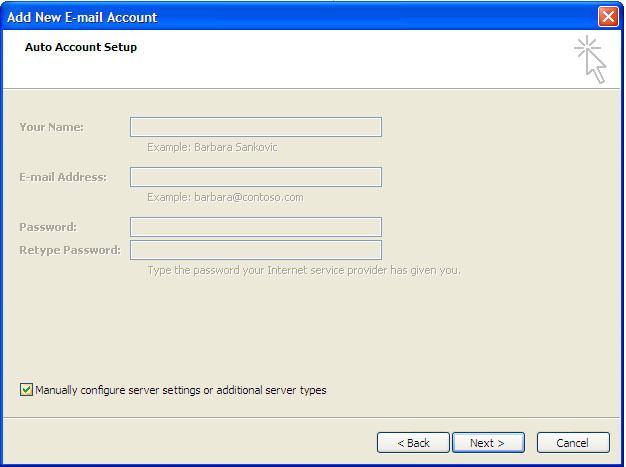
-
Step 5. Select Internet E-mail and click Next >.
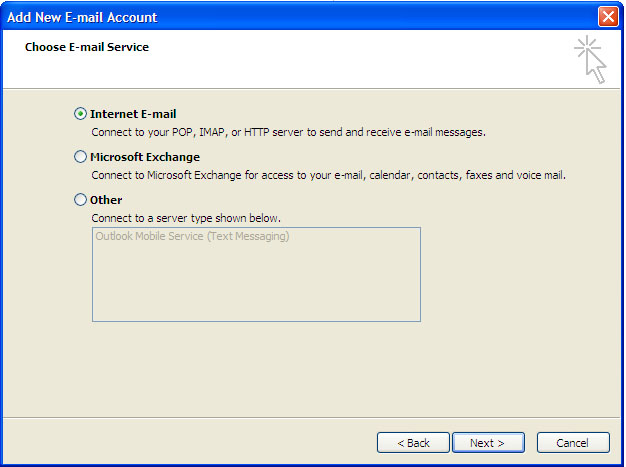
-
Step 6. Enter the following information for E-mail Accounts.
- Your Name: Enter the name you wish recipients to see when they receive your message.
- Email Address:This is the address that your contacts' email program will reply to your messages. This is also the address that will get recorded in your contacts' address book if they add you as a contact.
- Account Type: POP3
- Incoming mail server: Enter mail.yourdomainname.com
- Outgoing mail server (SMTP): Enter mail.yourdomainname.com OR if not work, ask your Internet Service Provider (ISP)
- User Name: Enter your full e-mail address
- Password: If you wish for Outlook to save your password, check the box labeled Remember Password and enter your password in the text field.
- Click More Settings...
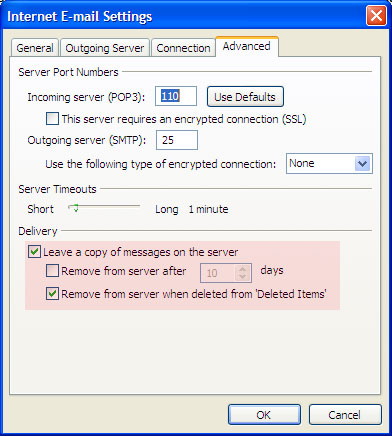
-
Step 7. Click on the Outgoing Server tab, and check the box labeled My outgoing server (SMTP) requires authentication. Then choose to Use same settings as my incoming mail server
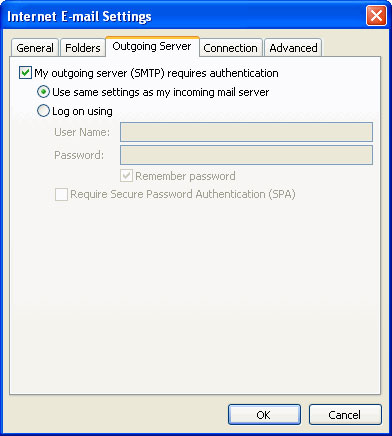
-
Step 8. Click on the Advanced tab.
- Under Incoming Server (POP3), the port number should be set to 110.
- Under Outgoing Server (SMTP), the port number should be set to 25.
Delivery Section
- Check "Leave a copy of messages on the server" to keep a copy of every email when you downloading email from server to your computer (outlook)
- Check "Remove from server when deleted from 'Deleted Items'" to delete every email from server when you delete it from your Outlook
- click Ok
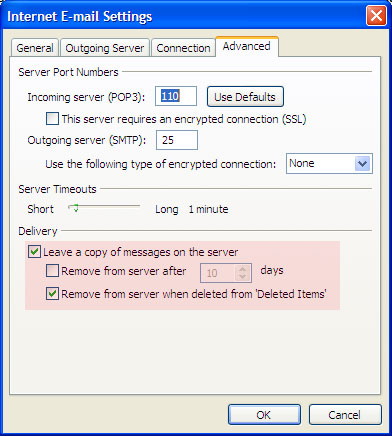
-
Step 9. Click OK, then Next and Finish. You are now finished setting up your Ole Miss e-mail account!
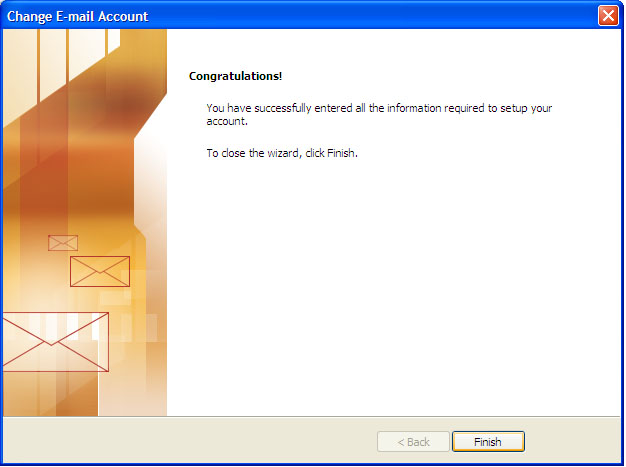
|